PVS5 Wi-Fi Reconnect Fix Using Ethernet Adapter
The PVS is a device that operates as a sort of central computer to monitor and communicate with your solar system. It is important the PVS stay connected to your home internet to ensure information about your energy production is shared with other systems – such as the mySunPower® monitoring app.
The 3G PVS5 uses a 3G cellular connection as a backup in case the Wi-Fi goes down or is not available. However, 3G cellular networks began shutting down earlier this year, which has resulted in the 3G PVS5 losing its backup connection to the SunPower servers. Fortunately, there is a quick and simple solution that connects the PVS5 back to your Wi-Fi, where you can update the software and keep the system running smoothly.
Before you begin: If you are not comfortable doing this work, see visible wiring inside the PVS5 or feel unsafe at any time, please do not proceed with this process. Instead, contact SunPower or your local dealer for assistance.
Tools you will need
This task can be accomplished in about 15 minutes with just a few tools:
Smartphone (iPhone or Android)
Ethernet cable (you can use one you already have or buy a new one)
Ethernet adapter (compatible with your smartphone)
Phillips head screwdriver
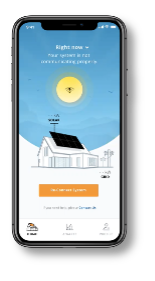
Smartphone

Ethernet Cable

Ethernet-to-Phone Adapter

Phillips Head Screwdriver
Turn Off the Power to the PVS5
This is electrical equipment, so it is critical that you perform this work safely. DO NOT proceed if you feel unsafe or if wiring is visible inside the PVS5. If you have any questions or concerns, or simply don't feel comfortable doing this work, contact SunPower or your local dealer.
1. First, ensure the Wi-Fi signal is strong enough to reach the PVS5. Stand near the PVS unit and use your smartphone to ensure you are receiving a signal. Ideally, your Wi-Fi icon shows three bars.
If Wi-Fi is not available at your home, do not continue. Your home must have a stable Wi-Fi connection before moving forward with the next steps.
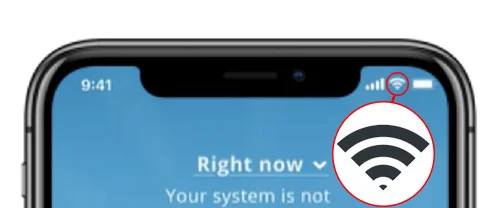
2. Disconnect the PVS from the energy source to make sure there is no electricity powering the unit while you're working on it. To do this, locate the circuit breaker that supplies power to the PVS and turn it off by switching the breaker to the OFF position.

3. Check the PVS and ensure the unit is in fact powered off. If the blue LED power light is still on, go back to the electrical panel and find the correct circuit breaker to turn off before proceeding.
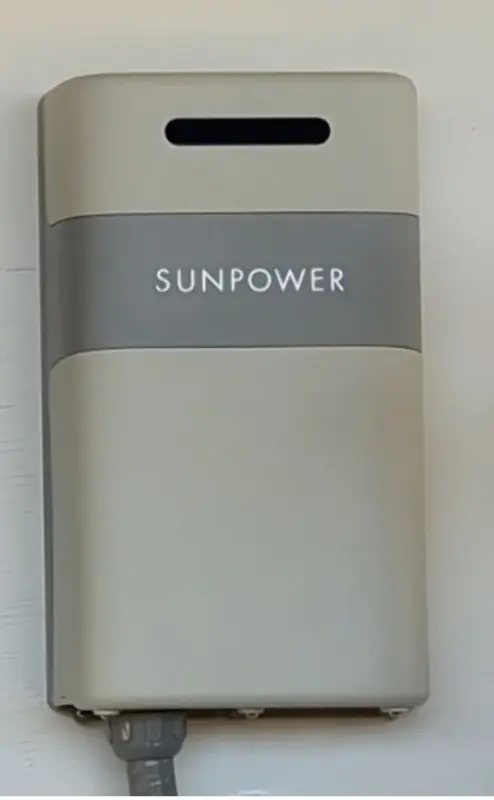
Remove the PVS5 Cover and Inspect
4. With the PVS5 powered off, loosen the three screws on the bottom of the enclosure with a Phillips head screwdriver. The screws are designed to stay attached to the cover, so do not back the screws all the way out.

5. Remove the cover and set aside.

6. Inspect the inside of the PVS5. There should be two plastic wire covers inside the PVS. If either cover is missing, or if there are wires sticking out from a cover, STOP!
Take a picture of the missing cover(s) or protruding wires, replace the main cover, and contact SunPower or your SunPower dealer to fix the issue. You may be asked by your dealer or SunPower to email the picture if needed.
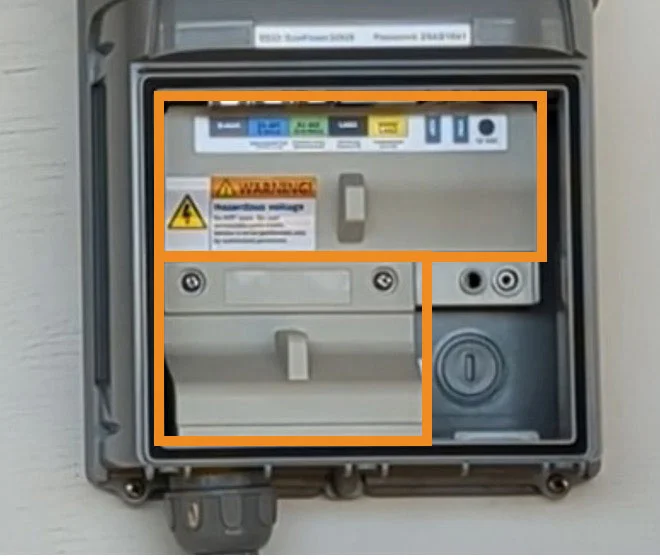
Power On the PVS5 and Reboot
7. With the inspection done, return to the electrical panel and turn the breaker to the PVS5 back ON.

8. Ensure the blue LED light on the PVS5 lights up. Wait about two minutes for the PVS5 to reboot.

Connect the Smartphone to the Ethernet Port
9. Once the PVS5 has rebooted, connect one end of the Ethernet cable to the black Ethernet LAN 1 port in the PVS5. Give the cable a slight tug to ensure the cable is securely attached.

10. Insert the other end of the Ethernet cable into the Ethernet-to-phone adapter. Make sure you are using an adapter that is compatible with your smartphone (e.g., iPhone or Android).

11. Now attach the adapter cable to your smartphone. You should see two small LEDs at the LAN 1 port. This indicates a successful connection.
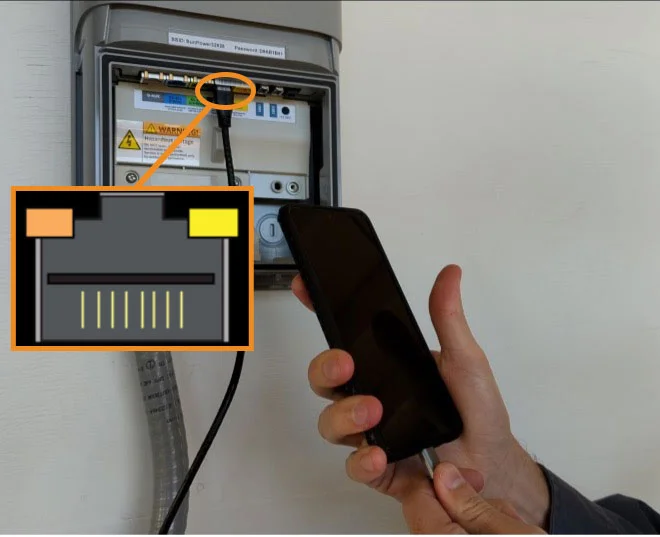
Use the mySunPower App to Connect the PVS5 to Wi-Fi
12. At this point, you will use the mySunPower app to reconnect the PVS5 to your Wi-Fi network.
To get started, open the mySunPower app. On the Right now screen, you should see the message, "Your system is not communicating properly."
Click the Re-Connect System button and follow the instructions on the screen. Your PVS5 should now be reconnected to your Wi-Fi network.
After this step, if the PVS5 still will not reconnect to the Wi-Fi network, contact SunPower or your local dealer for assistance.
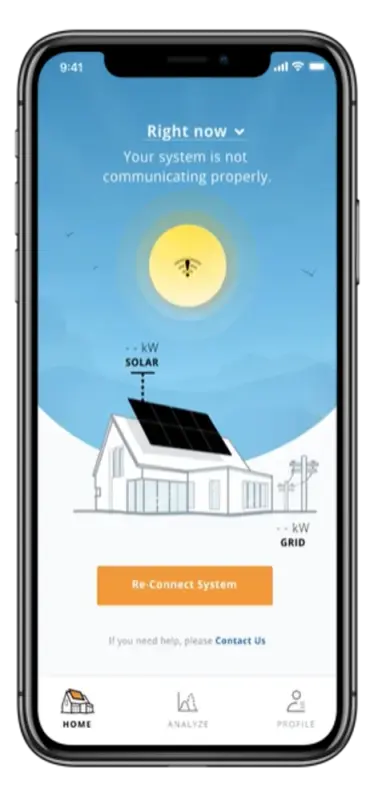
Disconnect the Ethernet and Replace the Main Cover
13. With the PVS5 successfully reconnected to the Wi-Fi network, unplug the Ethernet cable from the PVS5.

14. Replace the main cover on the PVS5 and use the screwdriver to hand-tighten the three screws on the bottom of the PVS5. Do not overtighten as it might damage the PVS5 casing.

15. With the PVS5 reconnected to your Wi-Fi and the cover replaced, you are done!

Still need help? If you run into questions or get stuck during this process, contact us.

