Troubleshooting Lost Internet Connection in the SunPower Monitoring System
Have you ever encountered an error in your SunPower Customer Portal or mySunPower app saying that there is lost communication in your system or dashboard is not updating? If this happens, it is possible that you have an Internet Communication Down (ICD). This means that your SunPower system doesn’t report production to the SunPower server.
Before you begin
The type of monitoring system you have can determine what troubleshooting steps you take. You can get information about your system components and serial numbers under Settings > System Components in your SunPower Customer Portal or mySunPower app. You can also find this information in your SunPower Lease Agreement.
To help you identify the type of monitoring system you have, please refer to the images below:
PVS6

PVS5

SMS 3.x - Power Manager

SMS 2.x - PV Supervisor

SMS 1.x - Wireless Monitoring
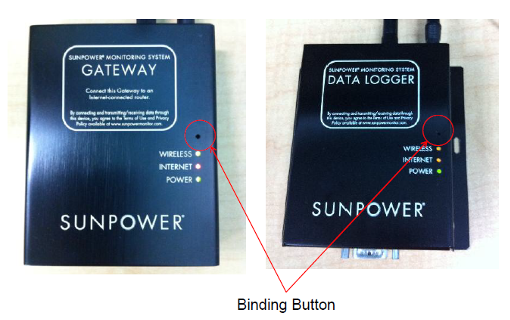
Troubleshooting your home internet connection
You can skip this section if you can get online using any Wi-Fi enabled device such as a computer, tablet, or cellphone.
Turn your router’s power off for 60 seconds, then turn it back on. If you are unsure how to power cycle your router, contact your Internet Service Provider or router manufacturer.
Wait 15 minutes and log on to https://monitor.sunpower.com.
If you still can’t get online, please contact your internet service provider (such as AT&T or Verizon).
Troubleshooting the router connection
Check if your SunPower monitoring enclosure (mounted in your garage or on the side of your home) has a direct connection to the router using an Ethernet cable.
Refresh your browser after 15 minutes.
Log on to https://monitor.us.sunpower.com.
Troubleshooting the ethernet adapter (PVS5)
You can skip this section if your system does not have an Ethernet adapter.
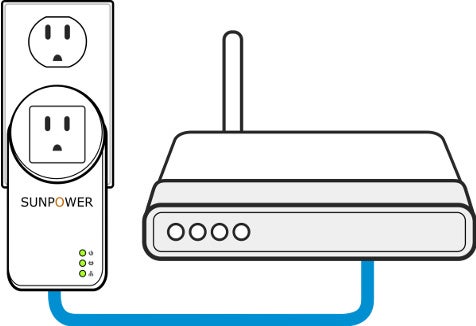
Locate the Ethernet adapter. This is a small device with a SunPower logo and three green lights that should be plugged into a wall socket.
If the Ethernet adapter is plugged into a power strip or surge protector, unplug it and plug it directly into a power outlet. If it is already plugged into a power outlet, unplug and re-plug.
Ensure that the Ethernet adapter is directly connected to the router using an Ethernet cable.
Observe the status indicator lights: all three lights should be lit (solid or blinking).
Refresh your browser after 15 minutes. Then, log on to https://monitor.sunpower.com.
For more information about PVS5 systems, see “How to connect your PVS5 monitoring device to Wi-Fi.”
Restart the Monitoring System (SMS 3.x - Power Manager, PVS5, PVS6) /5.x/6.x)
Power cycle the breaker for the PV Supervisor (PVS5/PVS6) or Power Manager (SMS 3.x). Wait for 2 minutes before turning the breaker on again.
Troubleshooting SMS 2.x - PV Supervisor
Check if the ethernet adapter PLC (PLC – a small white/black device plugged into a wall socket that has a SunPower logo, should have three green lights) is plugged into a power outlet, not a power strip. If it is not, then plug it into a power outlet. If it is plugged into a power outlet, unplug and re-plug.
Check the light status after two minutes. It should have 3 green lights. If the power light is off, plug it into a different power outlet. If the internet light is off, check the connection between the router and the ethernet adapter (PLC). If the Communication light is off, proceed to step 3.
Go to the enclosure box (a small gray box near the inverter about 14”x12”, usually screwed on all four sides or has a latch). You’ll need a Phillips screwdriver.
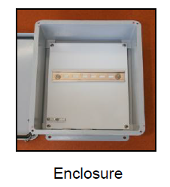
There is a second ethernet adapter (PLC) and a PV Supervisor inside the enclosure box. Use the Phillips screwdriver to open the enclosure box. Check the ethernet adapter's light status. If the power light is off, plug it into a different power outlet. If the internet light is off, check the connection between the router and the ethernet adapter (PLC).
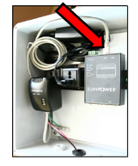
If the Communication light is off, continue with the binding process:
Remove the second ethernet adapter (PLC2) from the enclosure box and plug it into a power outlet near the first ethernet adapter (PLC1). Press the binding button on the first ethernet adapter (PLC1) then press the binding button for the second ethernet adapter (PLC2).


Remove the second ethernet adapter (PLC2) from the power strip before returning it inside the enclosure box.
Make sure all three lights are green.
Check if the ready light on the PV Supervisor is lit.
Unplug and re-plug the PV Supervisor’s power adapter to the power strip./p>
Wait for the ready light to turn on (usually takes 3 minutes).
Use the Philips screwdriver to close the enclosure box after the ready light turns on.
Troubleshooting SMS 1.x - Wireless Monitoring
Start the procedure by pressing the binding button on the Gateway for 1 second. Wireless light on the Gateway will then flash fast amber. A fast-flashing amber light is an indication that the device is now on search mode.
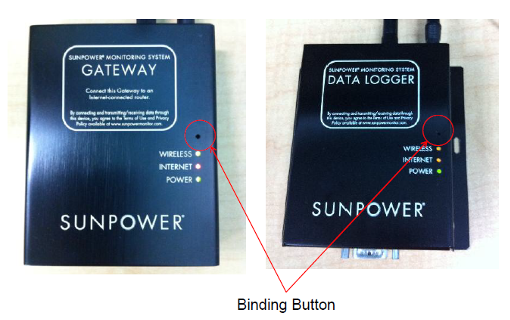
Press the binding button on the Data logger for one second. The Wireless light on the Data logger will then flash fast amber. A fast-flashing amber light is an indication that the device is now in search mode. If the device is within the range of the Gateway, the wireless light will then turn green in a few seconds. If the wireless display is also unbound, press the binding button at the back of the display for 5 seconds. A binding message or icon will appear on the screen. If the device is within range of the Gateway, production numbers will appear on the screen.

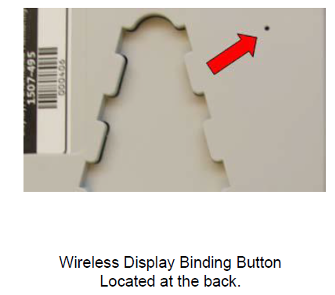
End the rebinding process by pressing the binding button again on the Gateway. The wireless light on the Gateway should then turn green.
LED Light Indicators
L E D | Gateway | Datalogger |
|---|---|---|
Wireless | Green | Green |
Internet | Green | Amber |
Power | Green | Green |
Still need help?
If you have completed the troubleshooting steps and your SunPower monitoring system is still not connected to the Internet, or you have questions, contact us.

